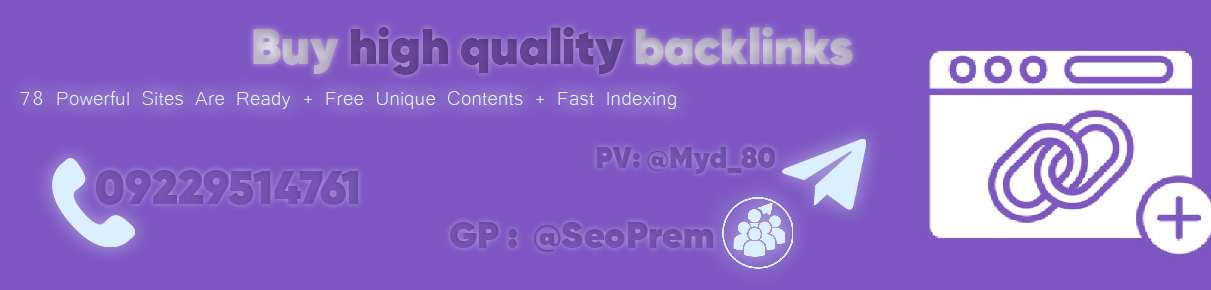اپیدمی کرونا بیشترین اختلال را در بین کارگران جهان ایجاد کرد. وضعیت نابرابری در جهان نیز بدتر شده است. در سه ماهه دوم سال 2021، بیکاری جهانی معادل 127 میلیون شغل تمام وقت بود. تعداد افرادی که شغل دارند اما همچنان در فقر زندگی می کنند افزایش یافته است. در حالی که تعداد مشاغل در برخی کشورها در حال بازگشت به سطح قبل از اپیدمی است، اکثر کشورهای جهان همچنان با بیکاری یا بیکاری کم دست و پنجه نرم می کنند.
از سوی دیگر، امواج گرما، آتش سوزی، خشکسالی، سیل و طوفان در سال 2021 اثرات تغییرات آب و هوایی را برای ما واضح تر کرده است. هیئت بین دولتی تغییر اقلیم سازمان ملل متحد (IPCC) گزارش جدیدی منتشر کرده و در مورد شوک های جدی تر در آینده هشدار داده است.
خوشبختانه مشکل بیکاری و تغییرات اقلیمی را می توان همزمان حل کرد. اگر شما یک استراتژیست باشید و یک میلیون دلار برای توسعه و تقویت سیستم انرژی خود سرمایه گذاری کرده باشید، انرژی پاک را انتخاب می کنید یا سوخت های فسیلی؟ با توجه به اثرات تغییرات آب و هوایی، سرمایه گذاری در انرژی پاک یک تصمیم روشن است. اما اگر تنها هدف شما ایجاد هر چه بیشتر شغل باشد چه؟ خوشبختانه پاسخ یکسان است.
بر اساس یک تحلیل جدید توسط تحقیقات موسسه منابع جهانی (WRI)، هزینهها، انرژی پاک و سایر سرمایهگذاریهای سبز عموماً مشاغل بیشتری نسبت به سرمایهگذاریهای پایدار ایجاد میکنند. در مقایسه با جایگزینهای سنتی، سایر سرمایهگذاریهای سبز مانند انرژی بادی، ارتقای شبکه برق، زیرساختهای پیادهروی و دوچرخهسواری و زیرساختهای شارژ وسایل نقلیه الکتریکی نیز اشتغال قوی ایجاد میکنند.
فعالیتهایی مانند نصب پنلهای خورشیدی، بازسازی اکوسیستمهای آسیبدیده، یا بازسازی ساختمانهای با انرژی کارآمد نیاز به نیروی کار دارند و به سختی میتوان آنها را برون سپاری کرد. یعنی می توان همه مشاغل محلی ایجاد کرد. از طرف دیگر صنعت سوخت فسیلی عمدتاً خودکار و سرمایه بر است. پروژههای شهری مانند زیرساختهای پیادهروی و دوچرخهسواری به برنامهریزان شهری، مهندسان و کارگران ساختمانی بیشتری نسبت به راهسازی نیاز دارند که سرمایههای تخصصی بیشتری را صرف مصالحی مانند آسفالت و سنگ میکنند.
ایجاد شغل مهم است، اما تنها بخشی از داستان است. مهم است که اطمینان حاصل شود که مشاغل از کیفیت بالایی برخوردار هستند. چالشهای زیادی وجود دارد که باید بر آن غلبه کرد، اما با سیاستهای درست، افزایش دستمزد، مزایا، پوشش و امنیت شغلی در بخش سبز امکانپذیر است.
در کشورهای با درآمد کم و متوسط، مشاغل رسمی در بخش سبز با دستمزد خوبی برخوردار هستند. اما این مشاغل اغلب بخشی از اقتصاد غیررسمی هستند و بنابراین با دستمزدهای پایین، دسترسی محدود به امنیت شغلی و امنیت اجتماعی ضعیف مواجه هستند. به عنوان مثال، در هند و نیجریه، 60 تا 70 درصد از بخش انرژی های تجدیدپذیر غیررسمی است. البته این مشکل تنها به انرژی های پاک محدود نمی شود. برای مشاغل سبز و همه مشاغل مشابه، دولت ها باید نیروی کار را رسمی کرده و پیشرفت شغلی را از طریق آموزش، ظرفیت سازی و صدور گواهینامه مهارت ها افزایش دهند. در کشورهای با درآمد بالا، مشاغل سبز می تواند به نفع طبقه متوسط، از جمله کارگران بدون تحصیلات دانشگاهی باشد. در ایالات متحده، کارگران انرژی پاک 25 درصد بیشتر از میانگین کارگران درآمد دارند. البته، دستمزدهای انرژی پاک همچنان کمتر از مشاغل سوخت فسیلی است، زیرا اتحادیه ها چندین دهه است که چانه زنی می کنند. مشاغل جدید سبز در حال حاضر از چنین مزایا و حقوقی برخوردار نیستند و کارگران آنها قدرت دفاع از تغییر را ندارند.
کشورها ممکن است از مدل های خاصی برای بهبود کیفیت مشاغل سبز پیروی کنند. به عنوان مثال، در سال 2018، اسپانیا موافقت کرد که معادل زغال سنگ خود را ببندد و 280 میلیون در مناطق آسیب دیده از معادن سرمایه گذاری کند. آموزش صنایع سبز، بازنشستگی پیش از موعد کارگران معدن و احیای محیط زیست شامل ایجاد شغل می شود. در ایالت ایلینوی ایالات متحده، اعضای کنگره به طور جدی طرحی را برای کاهش انتشار کربن به صفر دنبال کردند. این قانون شامل استانداردهای قوی دستمزد و مقررات زیست محیطی معقول است.
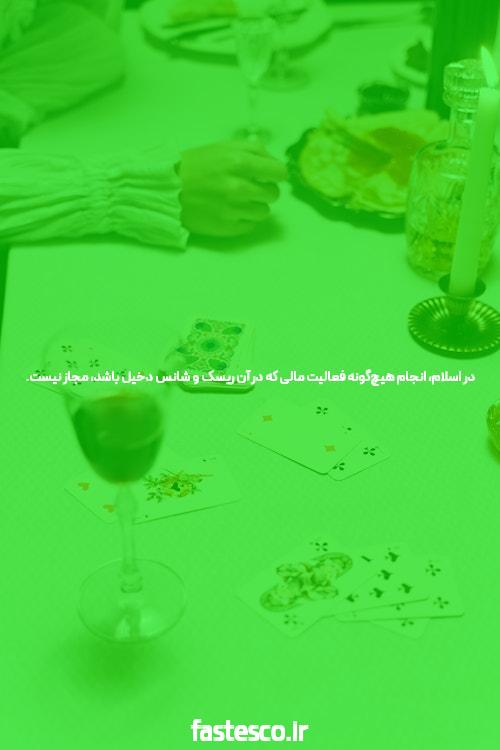
مهم است که اطمینان حاصل شود که مشاغل سبز برای همه در دسترس است. به ویژه برای گروه ها و جوامعی که همواره از فرصت های شغلی محروم بوده اند. سبز شدن می تواند به نفع زنان در اشتغال نیز باشد. زنان 32 درصد از مشاغل انرژی پاک جهان را در اختیار دارند، در حالی که این میزان در بخش نفت و گاز 22 درصد است. البته این رقم هنوز بسیار پایین است.
صنایع تولیدی و ساختمانی که از سرمایهگذاریهای انرژی و حملونقل سود میبرند، مدتهاست که تحت سلطه مردان بوده است. موانع مشارکت زنان را می توان از طریق آموزش برای افزایش آگاهی و توسعه شبکه های حمایتی برطرف کرد. نمونه های خوبی در این زمینه وجود دارد. به عنوان مثال، برنامه کار برای آب آفریقای جنوبی با هدف تولید 60 درصد زنان، 20 درصد جوانان و 5 درصد افراد معلول است.
به هر حال، مشاغل سبز به طور کلی ایمن تر از مشاغل در سوخت های فسیلی و سایر صنایع پایدار هستند. زغال سنگ 500 برابر مضرتر از انرژی خورشیدی یا بادی است و کشاورزانی که از تکنیک های پایدار استفاده می کنند کمتر در معرض آفت کش ها و سایر مواد شیمیایی قرار می گیرند.
اکثر دولت ها هنوز این پیام را دریافت نکرده اند. در پاسخ به این قانون، کشورها پول را به زیرساخت های سبز سرازیر کردند، اما بیشتر برای زیرساخت های پایدار و آلاینده هزینه کردند. این بدان معناست که آنها از فرصت های خالص شغلی برای کسانی که بیش از هر زمان دیگری به آنها نیاز دارند، غفلت می کنند.