[ad_1]
بر خلاف نسخه قبلی ، ویندوز 11 به شما اجازه نمی دهد نوار وظیفه را با تنظیمات رسمی به بالای صفحه منتقل کنید. با این حال ، امروز ما به شما آموزش می دهیم که چگونه این کار را با ویرایش بخش رجیستری انجام دهید. برای انجام این کار ، کافی است مسیری را که در این مقاله توضیح داده شده دنبال کنید.
ویرایش رجیستری به صورت دستی
برای انتقال نوار وظیفه ویندوز 11 به بالای صفحه ، می توانید رجیستری ویندوز خود را به صورت دستی تغییر دهید یا از هک با یک کلیک استفاده کنید ، که فایل آن در این مقاله ضمیمه شده است. ابتدا نحوه انجام این کار را به شما نشان می دهیم.
هشدار: ویرایشگر رجیستری یک ابزار قدرتمند است و استفاده نادرست از آن می تواند باعث ناپایدار شدن سیستم شما یا حتی غیرفعال شدن آن شود. با این حال ، این یک هک ساده است و اگر دستورالعمل ها را به طور کامل دنبال کنید ، مشکلی ایجاد نمی شود. اگر قبلاً از ویرایشگر رجیستری استفاده نکرده اید ، قبل از شروع کار نحوه استفاده از آن را مطالعه کنید. همچنین پیشنهاد می کنیم قبل از هرگونه تغییر از رجیستری و رایانه خود نسخه پشتیبان تهیه کنید.
برای انتقال دستی نوار وظیفه به بالای صفحه ، ابتدا ویرایشگر رجیستری را باز کنید. برای این کار روی دکمه Start کلیک کنید و regedit را تایپ کنید. سپس ، ثبت نام ویرایشگر را در نتایج انتخاب کنید.
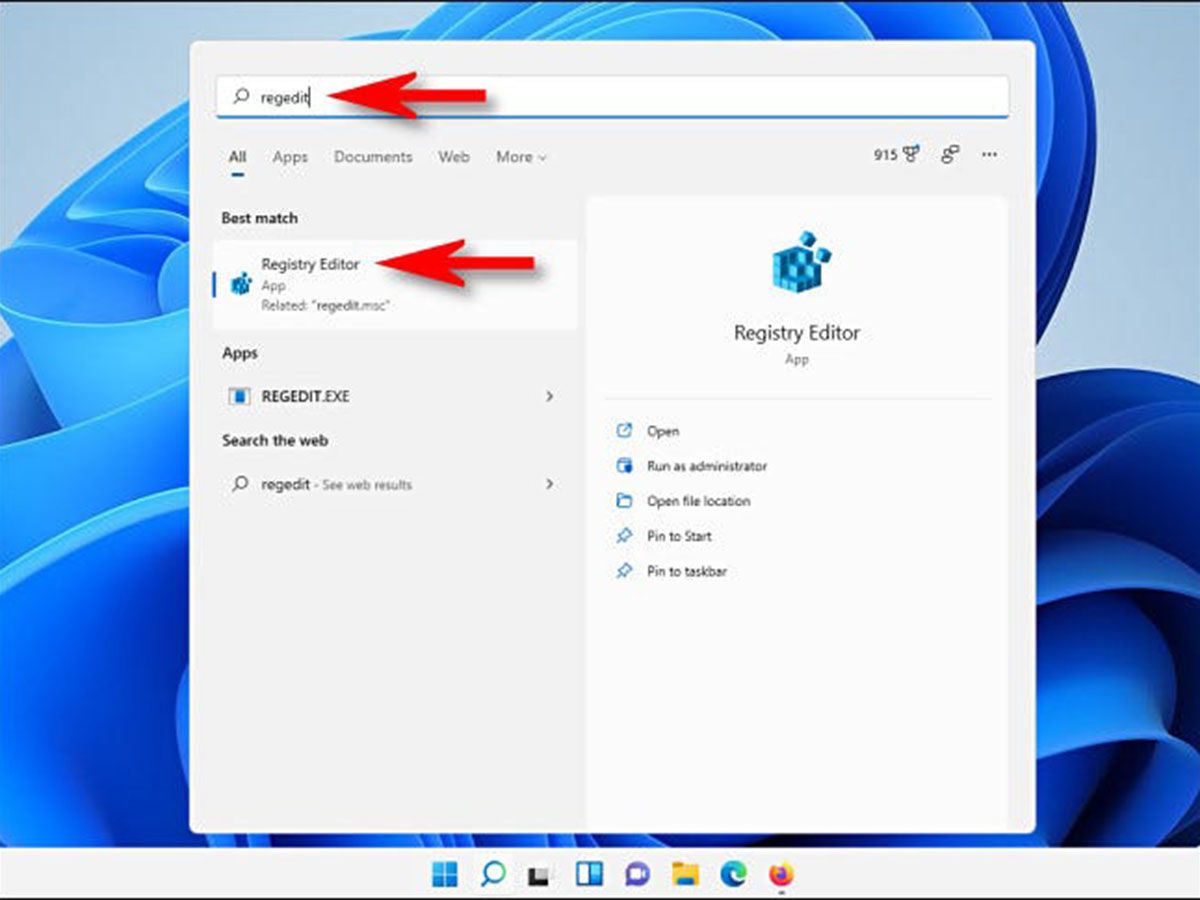
هنگامی که ویرایشگر رجیستری باز می شود ، از نوار کناری برای حرکت به مسیر ذکر شده در زیر استفاده کنید یا آن را در نوار آدرس بالای پنجره بچسبانید:
کامپیوتر HKEY_CURRENT_USER Software Microsoft Windows CurrentVersion Explorer StuckRects3
پس از ورود به StuckRects3 ، روی Settings ضربه بزنید دوبار کلیک کنید.
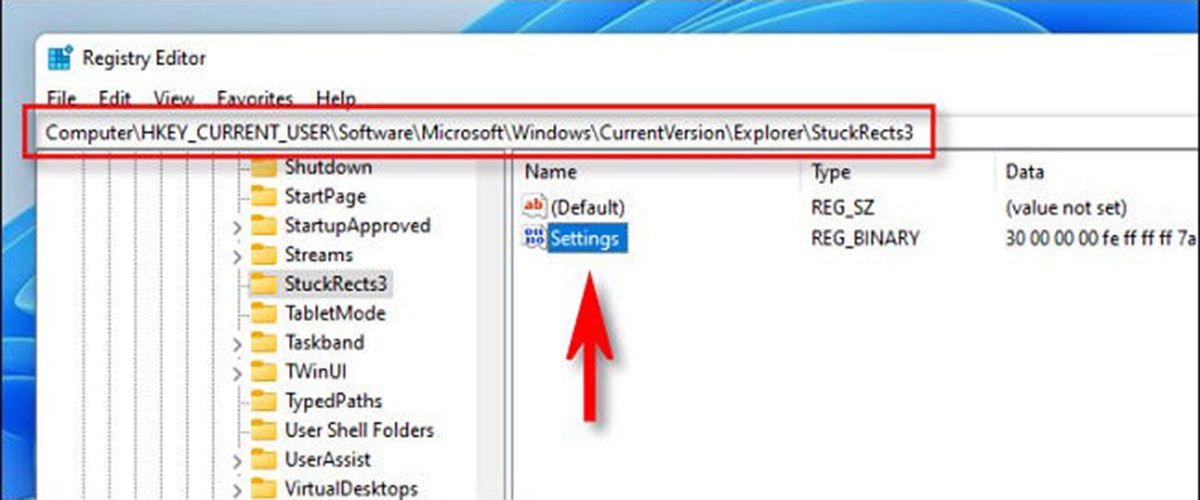
وقتی پنجره Edit Binary Value را ویرایش می کند وقتی آن را باز می کنید ، یک جدول از مقادیر را مشاهده می کنید. این بخش تا حدودی مشکل است. ردیف دوم مقادیر را از بالا بیابید و سپس مقدار پنجم را از سمت چپ بشمارید. به طور پیش فرض ، این مقدار روی “03” تنظیم شده است. مکان نما را در سمت راست “03” قرار دهید (روی ماوس کلیک کنید) ، یکبار عقب را فشار دهید و سپس 01 را تایپ کنید. به طور خلاصه ، شما مقدار 03 را تغییر داده اید ، یعنی نوار وظیفه در پایین است ، و مقدار 01 ، یعنی نوار وظیفه در بالا است. پس از اتمام کار ، روی تأیید ضربه بزنید کلیک.
مقالات مرتبط:
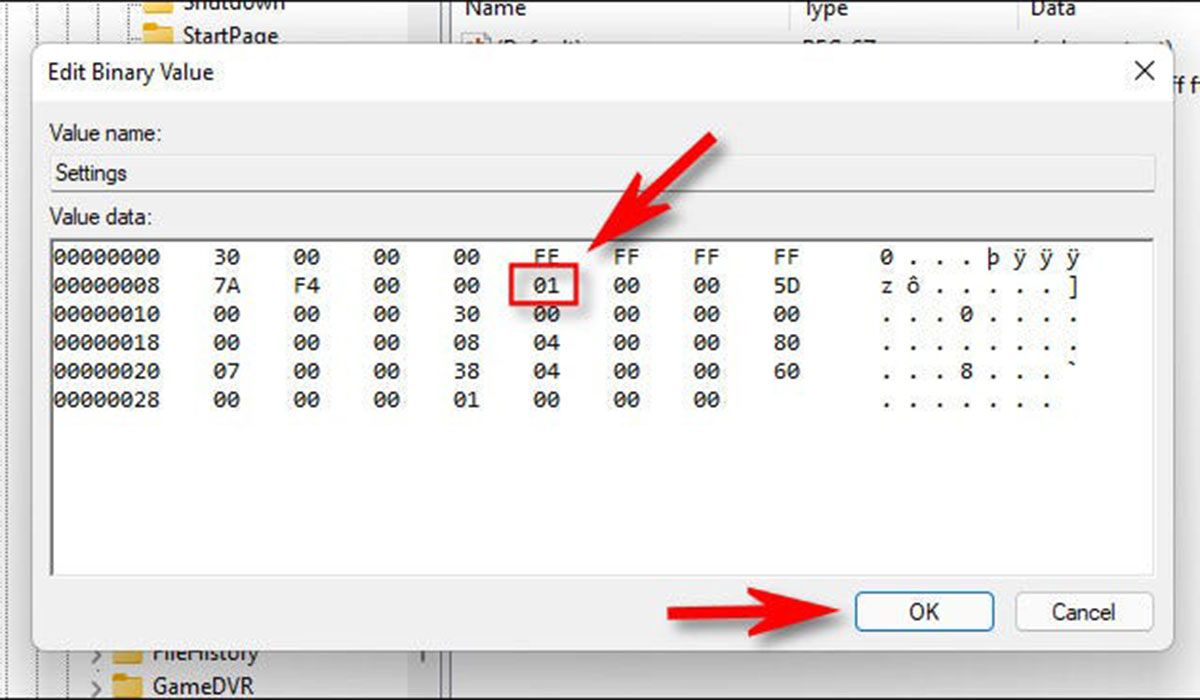
ویرایشگر رجیستری را ببندید و سپس رایانه خود را مجدداً راه اندازی کنید ، یا از سیستم خارج شوید و دوباره وارد شوید ، یا Windows Explorer را راه اندازی مجدد کنید.
برای راه اندازی مجدد Explorer ، Ctrl + Shift + Esc را فشار دهید تا Task Manager باز شود. پس از باز شدن ، روی More Details (جزئیات بیشتر) کلیک کنید تا در صورت لزوم رابط کاربری کامل و سپس تب Processes (فرآیندها) را مشاهده کنید انتخاب کنید. Windows Explorer لیست را جستجو کرده و روی آن راست کلیک کنید راه اندازی مجدد انتخاب کنید.

پس از این مرحله ، نوار وظیفه در بالای صفحه قرار می گیرد. اگر نماد نوار وظیفه شما در مرکز باشد و روی Start کلیک کنید ، متوجه خواهید شد که منوی Start در سمت چپ صفحه نمایش داده می شود ، نه در مرکز.
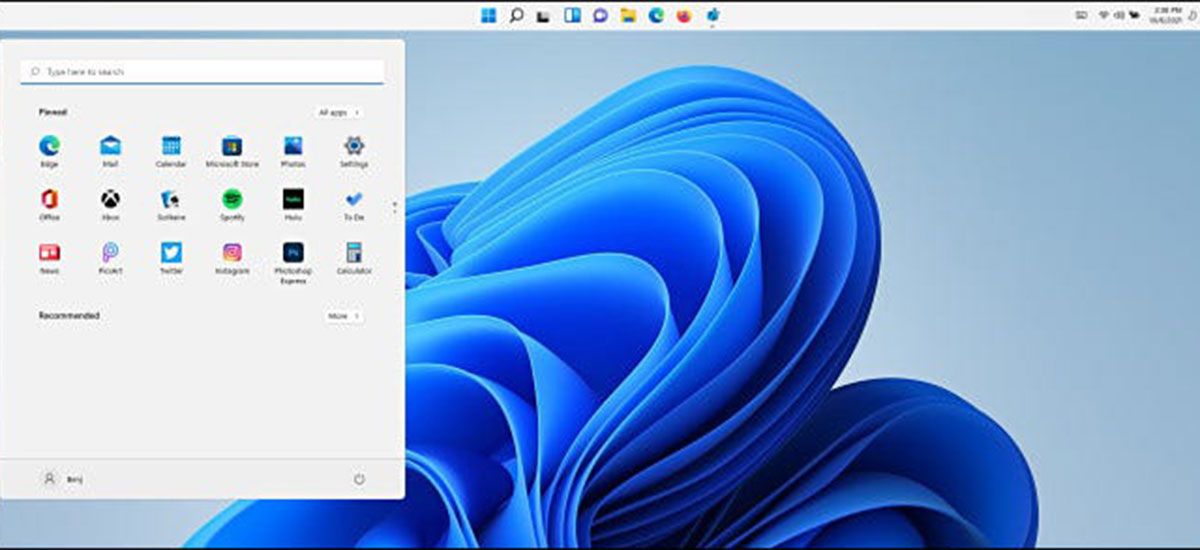
اگر می خواهید موقعیت دکمه Start سیستم خود را با موقعیت منوی Start در بالای صفحه تنظیم کنید ، تنظیمات (Windows Key Combination + I) را باز کرده و به قسمت Personalization> Taskbar> Taskbar Behaviors و Taskbar Alignment در سمت چپ بروید. به قرار دادن.

اگر نظر خود را تغییر داده اید و می خواهید نوار وظیفه سیستم خود را به انتهای صفحه برگردانید ، به تنظیمات بروید و به صفحه ای که در ابتدای مقاله ذکر کردیم بروید. سپس ، مقدار “01” را به “03” تغییر دهید یا از فایل win11_taskbar_bottom.reg استفاده کنید که در تداوم مقاله گنجانده شده است.
شاید برای شما این سوال پیش آمده باشد: آیا می توان نوار وظیفه ویندوز 11 را به چپ یا راست صفحه منتقل کرد؟ بله ، تغییر شماره به “00” نوار وظیفه را به چپ و “02” را به راست منتقل می کند. متأسفانه ، دیگر نمی تواند از نوار وظیفه استفاده کند. زیرا علائم آن به درستی نمایش داده نمی شوند.
با یک کلیک رجیستری را هک کنید
اگر ترجیح می دهید رجیستری خود را به صورت دستی ویرایش نکنید ، می توانید فایل هک رجیستری را بارگیری کنید. در داخل فایل فشرده زیر ، دو فایل را در بالا یا پایین صفحه نوار وظیفه ویندوز 11 (پس از راه اندازی مجدد) مشاهده خواهید کرد.
بارگیری فایلهای هک موقعیت مکانی نوار وظیفه ویندوز 11
پس از بارگیری فایل ، آن را از حالت فشرده خارج کنید. دو فایل را مشاهده خواهید کرد:
- win11_taskbar_top.reg: این فایل نوار وظیفه را به بالای صفحه منتقل می کند.
- win11_taskbar_bottom.reg: این فایل نوار وظیفه را به انتهای صفحه منتقل می کند.
معمولاً نباید به پرونده های رجیستری در اینترنت متکی باشید. اما این فایلها از سایت howtogeek است تهیه و تولید می شود. در صورت تمایل می توانید از مطالب آنها استفاده کنید دفترچه یادداشت را تأیید کنید. روی فایل REG راست کلیک کرده و گزینه های بیشتری را نشان دهید را انتخاب کرده و سپس ضربه بزنید برای بهبود کلیک.
برای استفاده از فایل های REG ، روی موردی که می خواهید دوبار کلیک کنید. این به شما در مورد افزودن اطلاعات به رجیستری هشدار می دهد. بله را کلیک کنید کلیک.
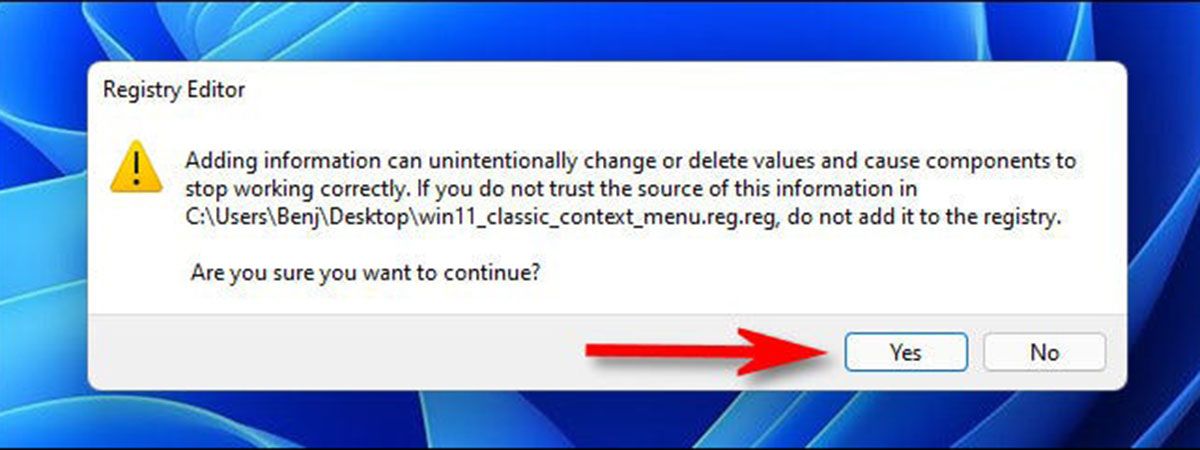
سپس ، در پنجره تأیید ، روی OK کلیک کنید کلیک. در مرحله بعد ، کامپیوتر خود را مجدداً راه اندازی کرده یا از سیستم خارج شوید و دوباره وارد سیستم شوید Explorer را راه اندازی مجدد کنید. وقتی دوباره وارد سیستم می شوید ، بسته به اینکه از کدام فایل REG استفاده می کنید ، نوار وظیفه شما در بالا یا پایین صفحه قرار می گیرد.
هشدار: توجه داشته باشید که مایکروسافت به طور رسمی از این هک رجیستری پشتیبانی نمی کند و ممکن است در به روز رسانی بعدی ویندوز 11 غیرفعال شود یا بر روی هر رایانه ای به طور کامل کار نکند.
درست است که اکنون ما باید از هک های رجیستری برای جایگزینی نوار وظیفه استفاده کنیم. اما ما امیدواریم که مایکروسافت در نهایت این گزینه را به طور رسمی به برنامه تنظیمات اضافه کند.
[ad_2]


