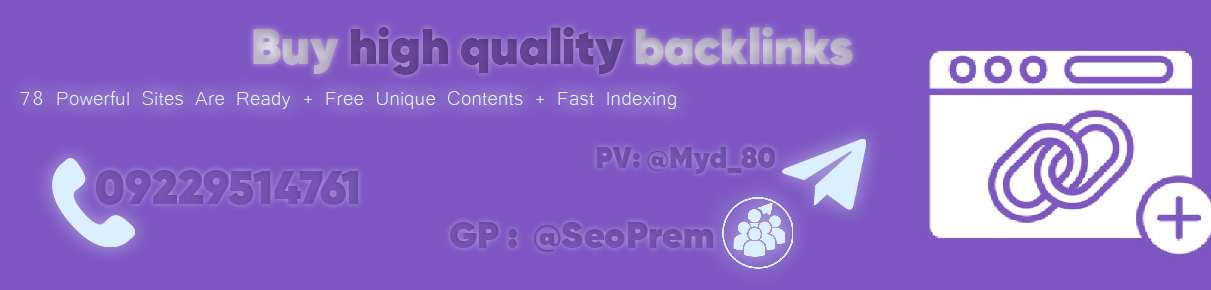ممکن است از فایلهای Word و PDF برای یک هدف استفاده کنید ، اما باید با دو فرمت کاملاً متفاوت روبرو شوید. البته ، شما باید یک فایل PDF به Word اضافه کنید و آن را ترکیب کنید. در این مقاله می خواهیم نحوه قرار دادن PDF در Word را به شما آموزش دهیم.
روش های مختلفی برای وارد کردن PDF ها در Word وجود دارد ، از جمله کپی و چسباندن PDF ها در Word ، با استفاده از اسکرین شات ها و وارد کردن مستقیم PDF ها در Word. برای اطلاعات بیشتر در مورد این روش ها با دیجیاتو تماس بگیرید.
1. PDF را به عنوان تصویر در Word وارد کنید
اگر فایل PDF شما حاوی یک تصویر یا معادله ریاضی است که می خواهید در Word نگه دارید ، بهتر است از صفحه عکس بگیرید. به این ترتیب ، می توانید از PDF یک عکس بگیرید و آن را در Word وارد کنید.
برای انجام این کار ، PDF را باز کنید و Windows + Shift + S را در سیستم عامل Windows فشار دهید. در سیستم عامل Mac ، Shift + Command + 4 را فشار دهید.

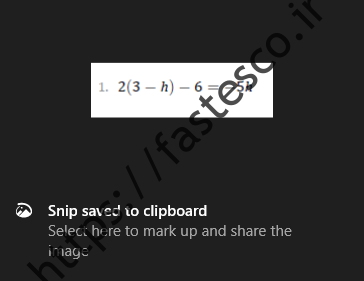
روی ناحیه ای که می خواهید کپی کنید کلیک چپ کرده و اشاره گر ماوس را قرار دهید. با این کار تصویر داخل کلیپ بورد ذخیره می شود. حالا باید به فایل Word بروید و در جایی که می خواهید این تصویر را راست کلیک کنید و روی نماد تصویر در زیر گزینه های Paste کلیک کنید.
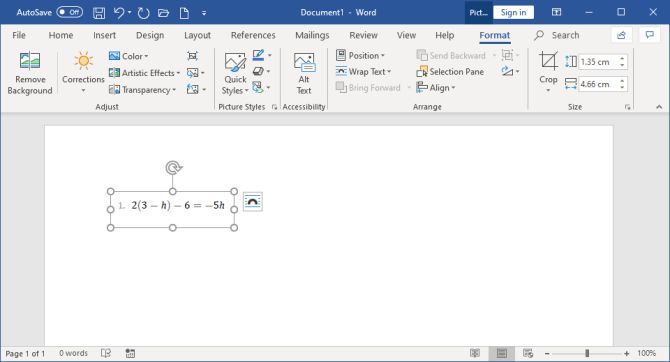
با انتخاب یک تصویر ، می توانید مشخصات آن را به عنوان محل آن در برگه Format در بالای برنامه Office تنظیم کنید. یکی از مشکلات این روش این است که تصویر ثابت است و شما نمی توانید متن موجود در آن را ویرایش کنید. بنابراین ، چنین رویکردی برای تصاویری که متن زیادی ندارند مناسب است.
نحوه تبدیل فایل PDF به عکس
روش بالا زمانی مناسب است که بخواهید از یک یا دو بخش از یک فایل PDF عکس بگیرید. با این حال ، اگر فایل PDF دارای چندین صفحه باشد ، روش فوق زمان زیادی از شما می گیرد.
راهی عالی برای تبدیل PDF به عکس. ساده ترین راه برای انجام این کار استفاده از سرویس آنلاین PDF به تصویر رایگان است.
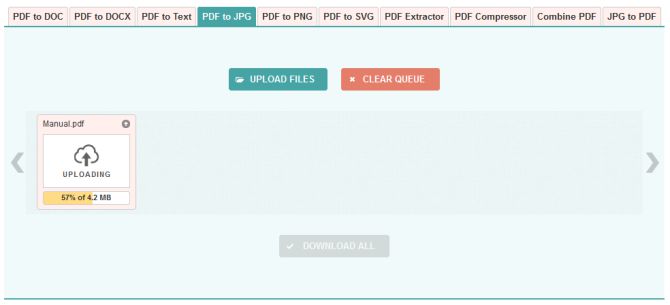
در داخل سایت ، روی بارگذاری پرونده ها کلیک کنید و پس از یافتن فایل PDF در سیستم خود ، روی OK کلیک کنید. منتظر بمانید تا فایل بارگذاری و تبدیل شود و در نهایت همه گزینه های بارگیری را انتخاب کنید.
با این کار یک فایل فشرده حاوی تمام صفحات فایل PDF با همان تصویر در اختیار شما قرار می گیرد. در کلمات ، از نوار بالا به Insert بروید> به Pictures بروید و JPG Files را انتخاب کنید ، روی Insert کلیک کنید.
2. متن را از یک فایل PDF کپی و در Word وارد کنید
اگر بر روی یک فایل PDF ساده کار می کنید و عمدتاً حاوی متن است ، یکی از بهترین موارد برای انتقال به یک فایل Word کپی و چسباندن آن است.
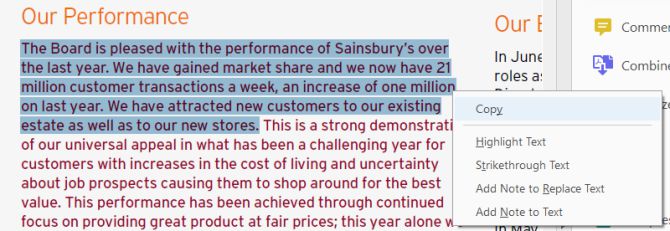
برای شروع ، فایل PDF را باز کرده و روی آن چپ کلیک کرده و نشانگر ماوس را به جایی که می خواهید متن برجسته شود بکشید. اکنون بر روی ناحیه انتخاب شده راست کلیک کرده و Copy را انتخاب کنید.
پس از چسباندن در یک فایل word ، متن مورد نظر خود را بخوانید ، زیرا ممکن است مشکلاتی داشته باشد. در واقع ، روش کپی و چسباندن برای متن ساده قابل اجرا است ، اما اگر مجبور باشید با فرمت پیشرفته برخورد کنید ، 100٪ تضمین وجود ندارد که این روش به درستی کار کند. در این حالت ، شما باید حروف و حتی خطوط گم شده را پیدا کنید.
به عنوان متن کامل PDF وارد کنید
اگر می خواهید کل فایل PDF را به صورت متن در Word نگه دارید ، می توانید به جای کپی و چسباندن هر صفحه به صورت جداگانه ، از روش بهتری استفاده کنید.
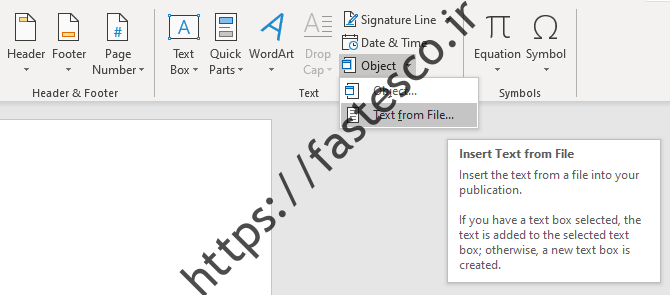
فایل Word را باز کرده و روی Insert در نوار بالا کلیک کنید. در قسمت Text روی پیکان کنار گزینه Object کلیک کرده و سپس گزینه Text را از فایل … انتخاب کنید.
فایل PDF مورد نظر خود را پیدا کرده و انتخاب کنید و در نهایت روی Insert کلیک کنید. پیامی ظاهر می شود که نشان می دهد این کار مدتی طول می کشد و البته شما را در مورد احتمال تغییر قالب متن هشدار می دهد. روی OK کلیک کنید.
پس از اتمام ، کل فایل PDF به صورت متن در سند Word ظاهر می شود. این روش معمولاً فرمت را بهتر از روش کپی و چسباندن ذخیره می کند.
3. PDF را به عنوان یک شیء در Word وارد کنید
شما می توانید PDF را به عنوان یک شی در Word جاسازی کنید ، بدین معنی که می توانید به راحتی از طریق سند Word به PDF دسترسی پیدا کنید. بسته به گزینه هایی که انتخاب می کنید ، می توانید این فایل را به طور خودکار به روز کنید. برای انجام این کار ، فایل Word را باز کرده و به برگه Insert در نوار بالا بروید. در قسمت Text روی گزینه Object کلیک کنید.
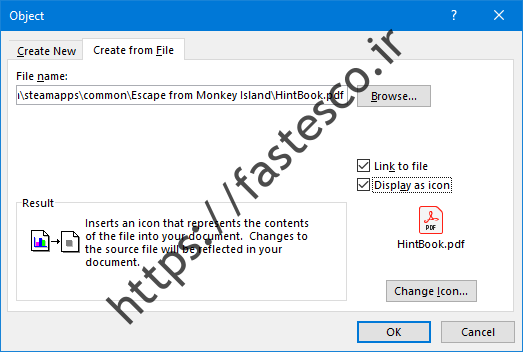
در پنجره باز شده ، به سربرگ Create from File رفته و بر روی گزینه … Browse کلیک کنید. فایل PDF را پیدا کرده و انتخاب کنید و در انتها روی Insert کلیک کنید.
شما می توانید به سادگی روی OK کلیک کنید تا یک تصویر ثابت از صفحه اول یک PDF را در یک سند Word وارد کنید. با دوبار کلیک بر روی این تصویر ، فایل PDF باز می شود. در عوض ، می توانید گزینه File to Link را انتخاب کنید ، که شامل اولین تصویر یک فایل PDF در Word است ، اما هرگونه تغییر در فایل PDF به طور خودکار در Word اعمال می شود.
اگر نمی خواهید اولین صفحه PDF ظاهر شود ، نمایش به عنوان نماد را انتخاب کنید. به طور پیش فرض ، این گزینه نماد Adobe و نام فایل PDF شما را نمایش می دهد. می توانید … نماد را تغییر دهید تا نماد دیگری نمایش داده شود.
4. تبدیل PDF به Word
اگر می خواهید یک فایل PDF را به طور کامل به سند Word تبدیل کنید ، می توانید این کار را در Word انجام دهید. در ورد ، به File> Open رفته و سپس فایل PDF مورد نظر خود را انتخاب کنید. در این مرحله ، یک هشدار ظاهر می شود که نتیجه نهایی برای ویرایش متن بهینه سازی می شود ، اما شبیه فایل اصلی نیست. برای ادامه روی OK کلیک کنید.
این فرآیند زمان زیادی طول می کشد ، به خصوص اگر شما در حال کار با فایل های PDF بزرگ هستید. پس از اتمام این فرآیند ، می توانید از فایل PDF به عنوان سند Word استفاده کنید.