[ad_1]
از اکتبر 2021 ، نمی توانید اندازه نوار وظیفه را با استفاده از تنظیمات ویندوز 11 خود تغییر دهید. خوشبختانه ما هک رجیستری را کشف کرده ایم که می تواند نوار وظیفه را بزرگتر یا کوچکتر کند. در این مقاله مراحل لازم برای انجام این کار را به صورت مرحله به مرحله به شما آموزش داده ایم.
Howtogeek گزارش می دهد ، برای تغییر اندازه نوار وظیفه ویندوز 11 خود ، می توانید رجیستری ویندوز یا فایل zip سایت howtogeek را به صورت دستی ویرایش کنید. فقط با یک کلیک از همه تنظیمات لازم در سیستم خود استفاده کرده و اعمال کنید. با استفاده از این فایل ، می توانید از سه اندازه مختلف نوار وظیفه با کلیک روی رایانه و راه اندازی مجدد استفاده کنید.
هشدار: ویرایشگر رجیستری یک ابزار قدرتمند است و استفاده نادرست از آن می تواند باعث ناپایدار شدن سیستم شما یا حتی غیرفعال شدن آن شود. با این حال ، این یک هک ساده است و اگر دستورالعمل ها را به طور کامل دنبال کنید ، مشکلی ایجاد نمی شود. اگر قبلاً از ویرایشگر رجیستری استفاده نکرده اید ، قبل از شروع کار نحوه استفاده از آن را مطالعه کنید. همچنین پیشنهاد می کنیم قبل از هرگونه تغییر از رجیستری و رایانه خود نسخه پشتیبان تهیه کنید.
تغییر اندازه نوار وظیفه به صورت دستی
برای تغییر اندازه دستی نوار وظیفه ، ابتدا ویرایشگر رجیستری را باز کنید. روی دکمه شروع کلیک کنید ، regedit اثر نماد ظاهر می شود و سپس ،Registry Editor را انتخاب کنید.

وقتی نرم افزار Registry Editor باز شد ، از نوار کناری برای رفتن به مسیر زیر استفاده کنید یا آن را در نوار آدرس بالای پنجره بچسبانید:
HKEY_CURRENT_USER Software Microsoft Windows CurrentVersion Explorer Advanced
وقتی وارد پنجره می شوید ، روی Advanced در نوار کناری راست کلیک کرده و New> DWORD (32-bit) Value را انتخاب کنید.
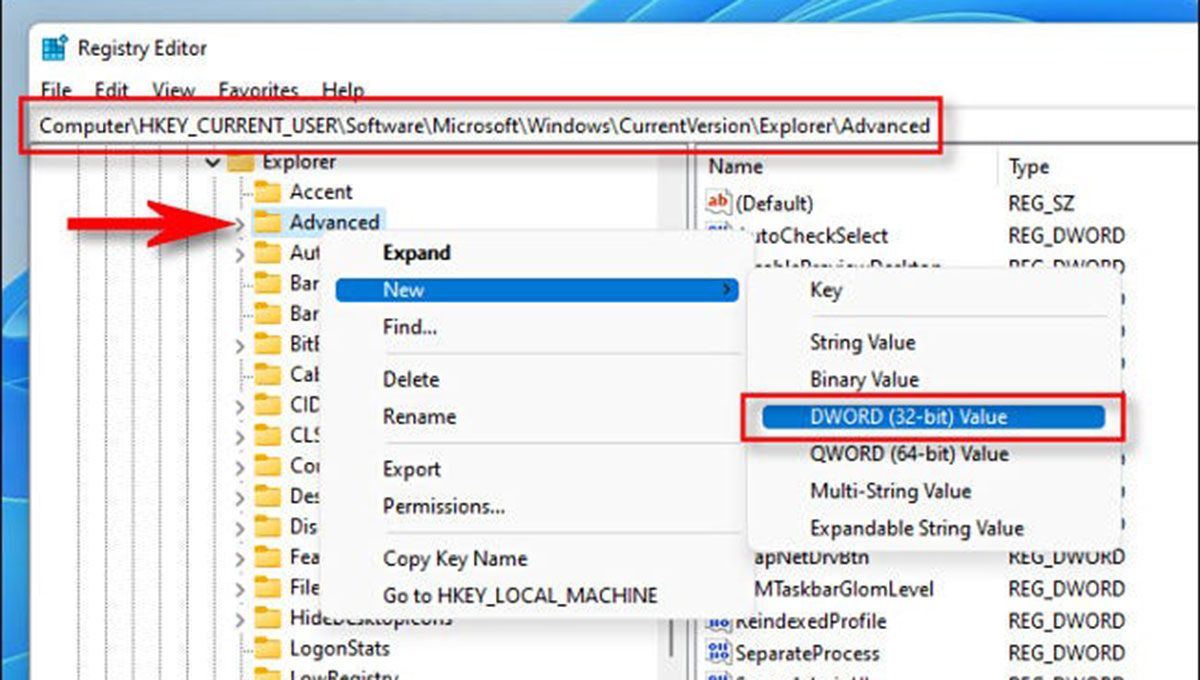

یک فهرست ثبت جدید به لیست سمت راست پنجره ویرایشگر رجیستری اضافه می شود. نام نوار وظیفه را تایپ یا جایگذاری کنید.

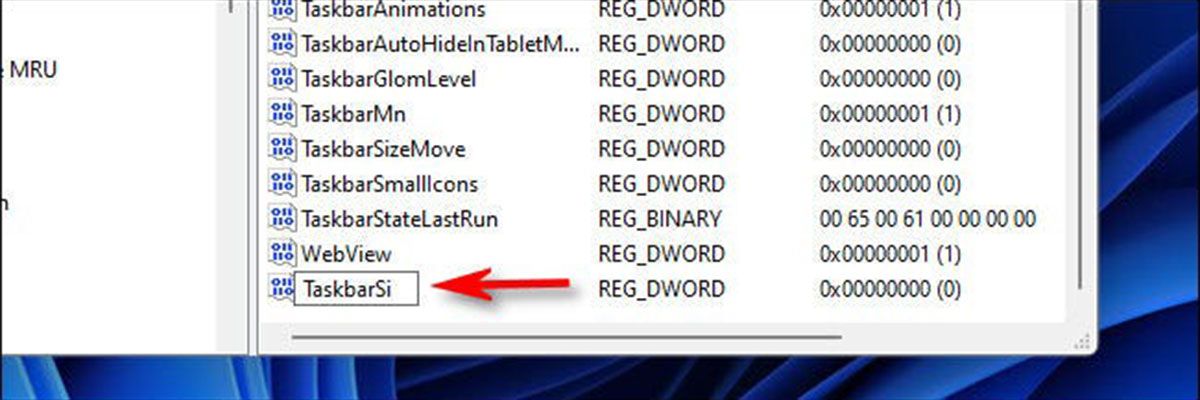
روی نوار وظیفه دوبار کلیک کنید ؛ این باعث ایجاد پنجره ویرایش می شود ظاهر می شود. در محدوده یداده های قیمت ، یکی از 0 یا 1 یا 2 رقمی را وارد کنید. این عدد مربوط به اندازه نوار وظیفه است: “0” به معنی کوچکترین و “1” به معنی میانگین است(به طور پیش فرض) و “2” بزرگترین است. پس از اتمام کار ، روی تأیید ضربه بزنید کلیک.
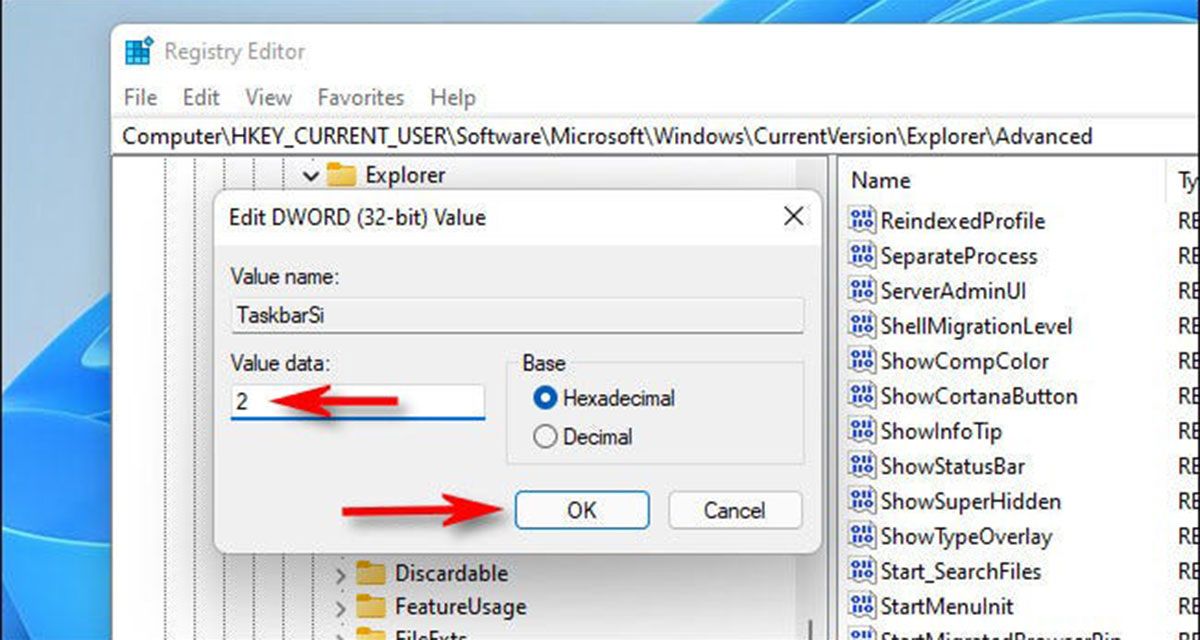
در مرحله بعد ، ویرایشگر رجیستری را ببندید و رایانه خود را راه اندازی مجدد کنید. وقتی بعد از این وارد سیستم می شوید ، متوجه می شوید که نوار وظیفه ویندوز 11 شما تغییر کرده است.
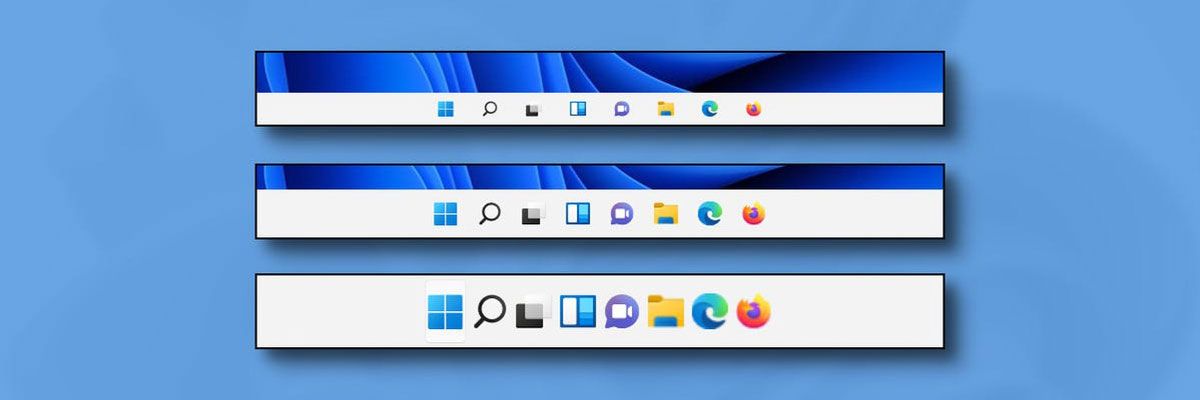
اگر بعد از این از نتیجه راضی نیستید و نظر خود را تغییر دادید ، به این مسیر برگردید و آن را ویرایش کنید:
HKEY_CURRENT_USER Software Microsoft Windows CurrentVersion Explorer Advanced TaskbarSi
همان شماره قبلی را وارد کرده و سپس سیستم خود را راه اندازی مجدد کنید. برای بازگشت به اندازه پیش فرض ، “1” را برای مقدار نوار وظیفه وارد کنید. البته می توانید از فایل های رجیستری زیر نیز استفاده کنید.
رجیستری را هک کرده و با یک کلیک اندازه نوار وظیفه را تغییر دهید
اگر نمی خواهید رجیستری را به صورت دستی ویرایش کنید ، می توانید فایل های رجیستری howtogeek را هک کنید دانلود. در پوشه zip ، سه فایل را می بینید که پس از راه اندازی مجدد ، نوار وظیفه ویندوز 11 خود را تغییر اندازه می دهند.
بارگیری فایل های هک در اندازه نوار وظیفه ویندوز 11
مقالات مرتبط:
پس از بارگیری فایل ، آن را از حالت فشرده در محل مورد نظر خارج کنید. پس از آن ، شما باید با سه فایل برخورد کنید:
- win11_taskbar_small.reg: این گزینه نوار وظیفه شما را کوچکتر از حالت پیش فرض می کند.
- win11_taskbar_medium.reg: این گزینه نوار وظیفه شما را به اندازه متوسط پیش فرض تبدیل می کند.
- win11_taskbar_large.reg: این گزینه نوار وظیفه شما را بزرگتر از حالت پیش فرض می کند.
معمولاً نباید به پرونده های رجیستری در اینترنت متکی باشید. اما این فایلها از سایت howtogeek است تهیه و تولید می شود. در صورت تمایل می توانید از مطالب آنها استفاده کنیددفترچه یادداشت را تأیید کنید. روی فایل REG راست کلیک کرده و گزینه های بیشتری را نشان دهید را انتخاب کرده و سپس ضربه بزنیدبرای بهبود کلیک.پس از آماده سازی اولیه ، روی پرونده مورد نظر خود (با توجه به اندازه نوار وظیفه) دوبار کلیک کنید. با انجام این کار ، هشداری را مشاهده خواهید کرد که افزودن اطلاعات به رجیستری می تواند باعث آسیب احتمالی به سیستم شما شود. برای ادامه ، روی Yes کلیک کنید کلیک.

در مرحله بعد ، پنجره دیگری را مشاهده خواهید کرد که به شما اطلاع می دهد رجیستری اصلاح شده است. روی OK کلیک کنید کلیک. کامپیوتر خود را مجدداً راه اندازی کنید. پس از اتمام این مراحل ، هنگام ورود مجدد ، نوار وظیفه شما اندازه مربوط به فایل رجیستری اجرایی است.اگر می خواهید نوار وظیفه شما به حالت عادی برگردد (به طور پیش فرض) ، win11_taskbar_medium.reg کامپیوتر خود را اجرا کرده و سپس راه اندازی مجدد کنید.امیدواریم این آموزش Zomit برای شما مفید واقع شده باشد.
نظر شما در مورد تغییرات مایکروسافت در ویندوز 11 چیست؟
[ad_2]



